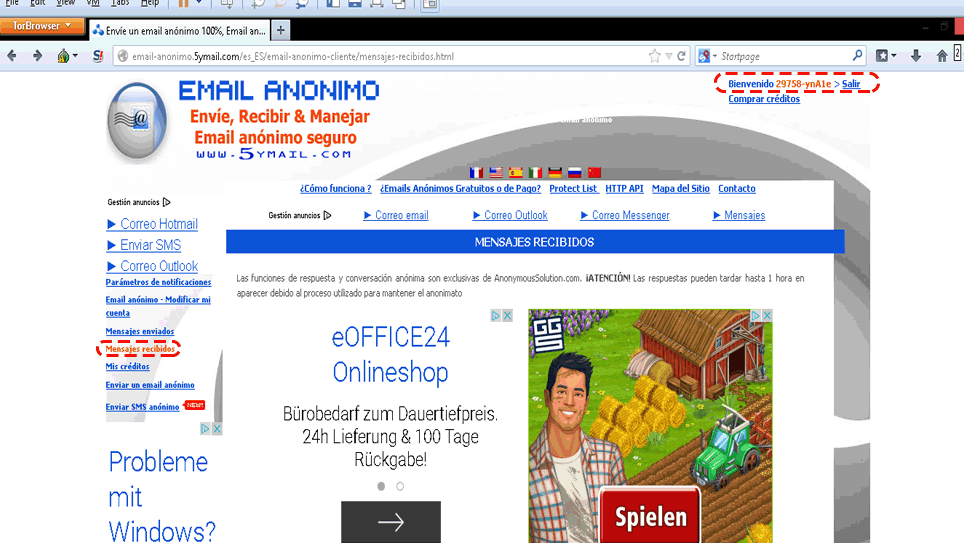Paso 1
INSTRUCCIONES PARA DESCARGAR:
Paso 2
Una vez con nuestro archivo descargado, que normalmente se encontrara en la carpeta descargas (Equipo/ disco local C/ usuarios/ tu usuario/ Descargas ) lo vamos a poner en el escritorio para trabajar cómodamente, damos clic derecho sobre el y seleccionamos extraer aquí "nos pedirá una contraseña y la introducimos" es: elinformaticoloko. Damos clic en Aceptar (Es recomendable desactivar el antivirus).

Paso 3
Vamos a abrir la carpeta que nos ha aparecido en el escritorio, y ejecutamos el archivo start tor browser.
Paso 4
Esperamos que conecte con la red Tor no seamos impacientillos.
Paso 5
Una vez con nuestro navegador abierto vamos a pegar la siguiente url en la barra de direcciones y pulsamos la tecla enter. Seguro que sabes hacerlo. Después simplemente rellena el formulario, no vayas a poner tu nombre si no es que no entiendes muy bien el concepto de anónimo.
- http://email-anonimo.5ymail.com/
Paso 6
Escribe tu mensaje de correo electrónico, y haz clic sobre el botón azul de email gratuito, desgraciadamente en esta pagina web no se permite adjuntar archivos de manera gratuita. Pero hay millones de ellas que permiten mandar correos electrónicos de forma anónima, simplemente escribe en Google enviar email anónimo y encontrarás millones.
Paso 7
Escribe los caracteres para verificar que no eres un robot, si lo eres no lo hagas. Haz clic en enviar gratis.
Paso 8
Listo tu email ha sido enviado de forma totalmente anónima no se sabrá ni quien eres ni de donde se ha mandado el email. si quieres leer la respuesta apunta tu nombre de usuario y contraseña para su posterior uso.
Paso 9
Si lo que quieres es leer la respuesta deberás volver a la página iniciar sesión con tu usuario y hacer clic en mensajes recibidos.